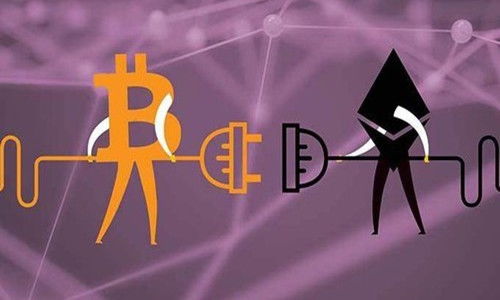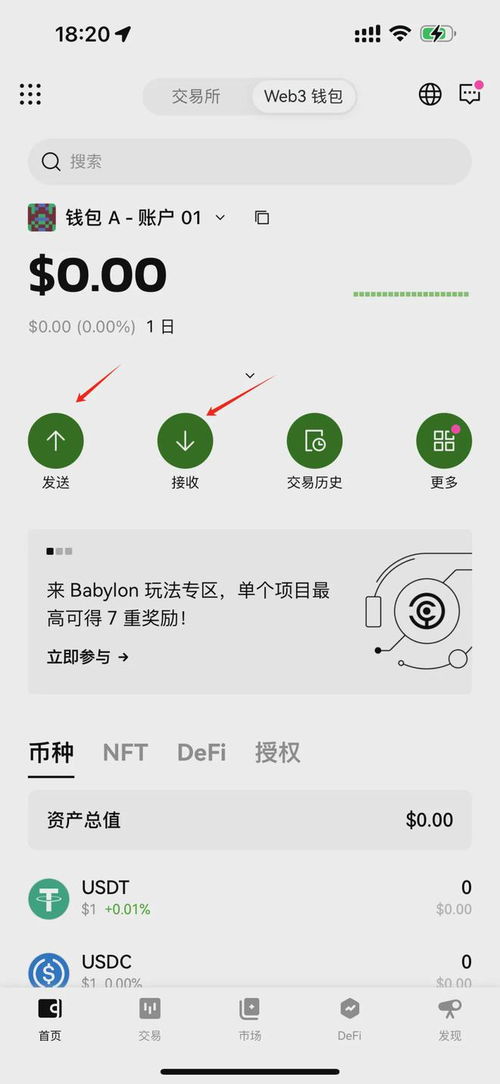windows u盘mac系统安装教程,windows12网页版入口在线体验
时间:2024-09-19 来源:网络 人气:
Widows U盘Mac系统安装教程
一、准备工作

在进行Widows U盘Mac系统安装之前,我们需要做好以下准备工作:
- 1. 准备工具:您需要准备以下工具:

- Widows系统电脑一台;
- 至少8GB的U盘一个;
- Mac OS X系统镜像文件(如Mac OS X El Capia、Mac OS X Yosemie等);
- U盘制作工具(如TrasMac)。
- 2. 下载镜像文件:从官方网站或其他可靠渠道下载您所需的Mac OS X系统镜像文件。

- 3. 格式化U盘:使用U盘制作工具将U盘格式化为HFS+格式,确保U盘有足够的空间来存储系统镜像文件。

二、制作启动U盘

接下来,我们将使用TrasMac软件将Mac OS X系统镜像文件写入U盘中,制作启动U盘。
- 1. 安装TrasMac:下载并安装TrasMac软件。
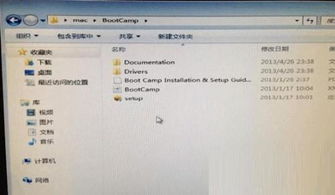
- 2. 打开TrasMac:运行TrasMac软件。

- 3. 选择U盘:将U盘插入电脑,在TrasMac软件中选择U盘。
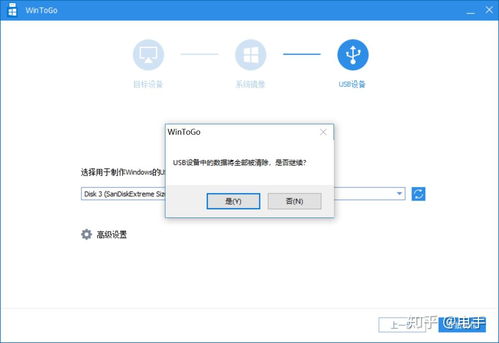
- 4. 格式化U盘:右键点击U盘,选择“格式化”,选择HFS+格式进行格式化。

- 5. 写入镜像文件:右键点击U盘,选择“写入磁盘映像”,选择Mac OS X系统镜像文件,点击“写入”按钮。

- 6. 等待写入完成:等待写入过程完成,完成后U盘就变成了启动U盘。

三、在Mac电脑上安装Mac系统

制作好启动U盘后,我们就可以在Mac电脑上安装Mac系统了。
- 1. 开启Mac电脑:将启动U盘插入Mac电脑,开启电脑。
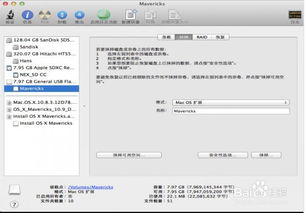
- 2. 进入启动选项:在启动过程中,按下并保持住`Opio`键(或`Al`键),进入启动选项。
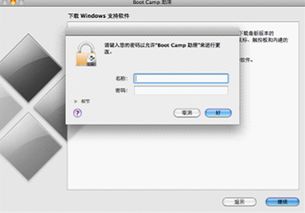
- 3. 选择启动U盘:在启动选项中,选择U盘作为启动设备。

- 4. 开始安装:按照屏幕上的提示进行操作,开始安装Mac系统。

四、安装完成后重启Mac电脑

- 1. 安装完成:等待Mac系统安装完成,按照屏幕上的提示进行操作。
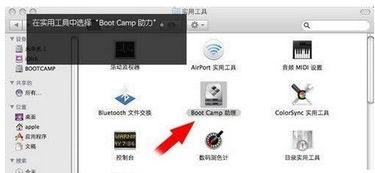
- 2. 重启Mac电脑:安装完成后,重启Mac电脑。

- 3. 进入Mac系统:重启后,Mac电脑将自动进入Mac系统。

五、注意事项
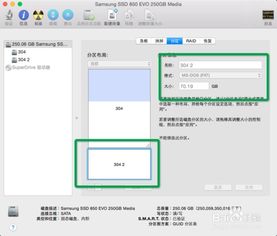
- 1. 确保U盘容量足够:制作启动U盘时,请确保U盘容量足够存储系统镜像文件。

- 2. 注意安全:在制作启动U盘和安装系统过程中,请确保电脑处于安全状态,避免数据丢失。

- 3. 遵循官方教程:在安装过程中,请遵循官方教程进行操作,以确保系统稳定运行。

通过以上步骤,您就可以在Widows U盘上安装Mac系统了。祝您安装顺利!
作者 小编
相关推荐
教程资讯
教程资讯排行